
2020 年 11 月的苹果发布会 后,Mac app 的数量一夜间增加了 100 多万。

2007 年初代 iPhone 发布会上,乔布斯称 iPhone 运行的是 OS X(macOS 的旧称),也就是后来的 iOS。
当时的 iOS 就是一个缩小了的 macOS,却并没有带着 macOS 的第三方 app 登陆 iPhone。而在今天,iOS 带着由 iPhone 和 iPad 缔造的庞大生态,回归到了「macOS」的怀抱,这带给 macOS 的便是超过 100 万的 iOS app。
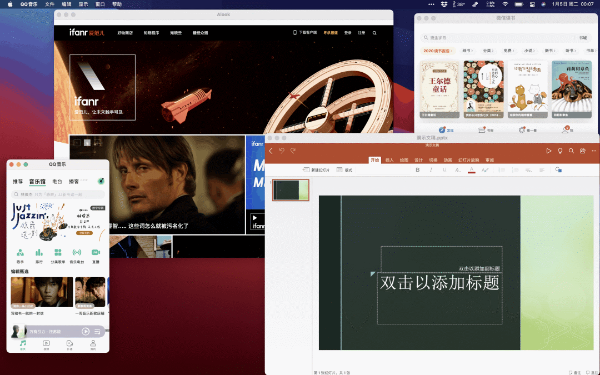
▲
在 M1 芯片的 Mac 上运行了一些常见应用
M1 芯片的 Mac 已支持安装并使用 iOS app 了 (也只有 M1 芯片的可以) ,那么「打通任督二脉」后的 macOS 的体验究竟如何呢?
懒人目录
如何安装 iOS 应用
iOS 应用在 Mac 上的基本使用体验
iOS 应用可以用来做什么?
让 iOS 上的免费版本满足基本应用
靠简洁稳定替代原有的 Mac 应用
使用 Mac 上没有的 iOS 应用
将日常 App 搬到 Mac 上
拯救 macOS 贫瘠的小组件
打开 iOS 游戏休闲娱乐一下
如何安装 iOS 应用
虽然理论上 M1 芯片的系列 Mac 可以运行所有的 iOS 应用,但是具体是否在 macOS 的 App Store 中上架取决于开发者的意愿。
需要在 Mac 上安装 iOS 应用时,可以先在 App Store 中搜索,如果 App Store 中有上架,点击「获取」按钮便可以下载安装。
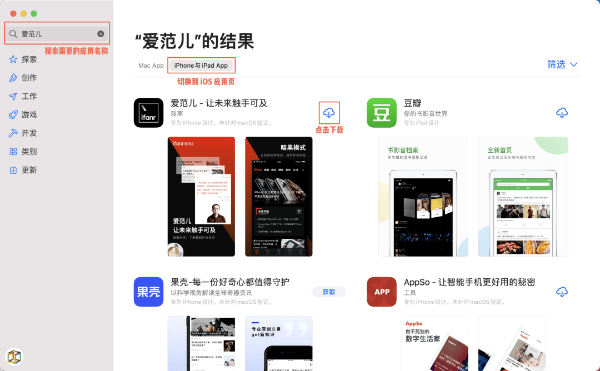
如果在搜索结果中并没有看到想要的应用,如微信、知乎等,说明开发者在 macOS 的 App Store 中下架了自己的应用,这种情况下可以自行提取「.ipa」文件进行安装。
那么怎么提取呢?使用 App Store 中搜索到的苹果官方应用《Apple Configurator 2》便可以实现「.ipa」安装文件的获取。
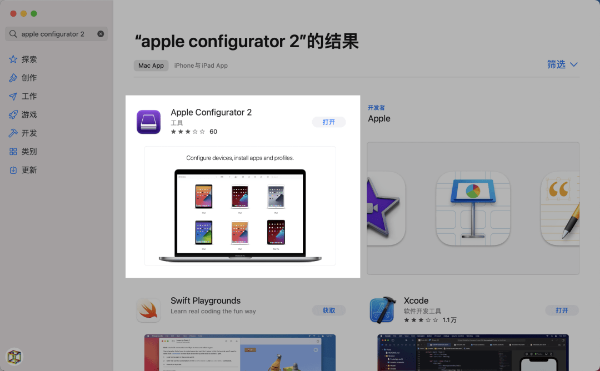
首次使用需要登录自己的 Apple ID,必须与手机登录的保持一致,否则不会显示出自己的设备。
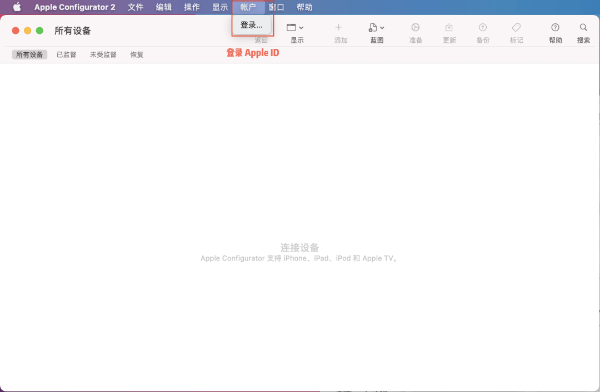
使用数据线将 iPhone 或 iPad 连接至电脑,即可看到自己的设备。

双击自己的设备进入管理界面,便可以进行 app 的提取了。
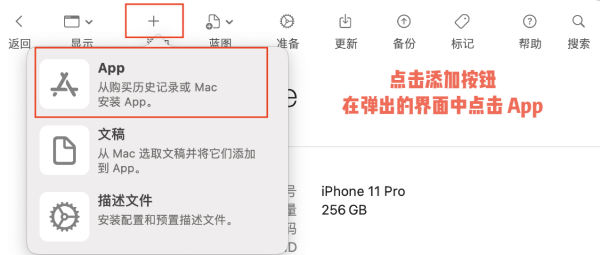
点击上方工具栏中的「添加」按钮,在弹出的界面选择需要的应用进行添加,剩下的时间等待应用下载完毕。
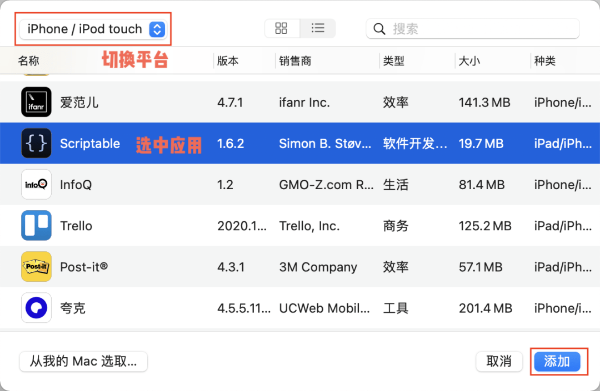
手机中必须已经安装了此应用,这样才会让《Apple Configurator 2》在准备安装到手机的时候中断操作,如果没有此应用,则会直接安装到手机中,无法获取到「.ipa」文件,手速极快的除外。
在弹出是否替换应用的提示的时候,便可以通过特殊方法将「.ipa」文件复制出来了。
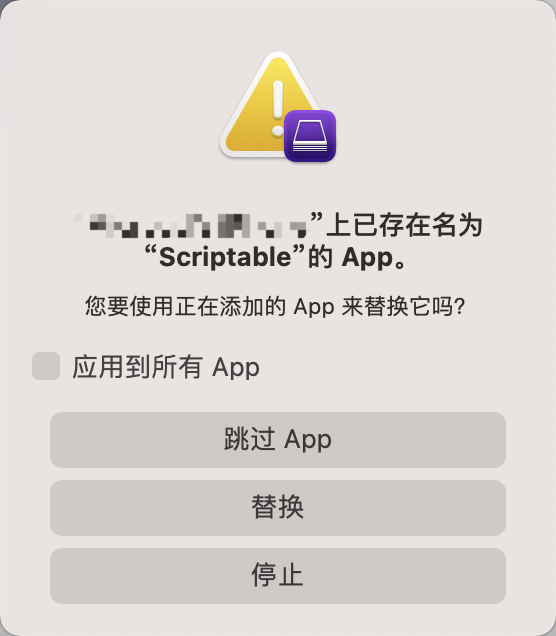
这里为了减少繁琐地进入目录等操作,我们用到了「终端」应用,也就是我们通常所说的「命令行」。
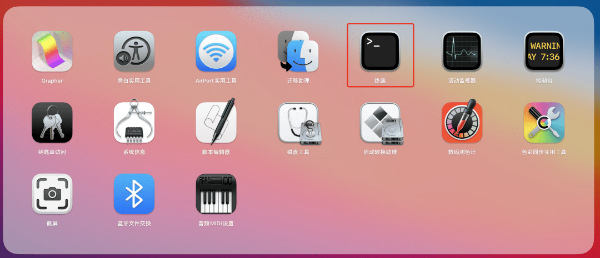
▲
终端图标
复制如下命令并回车将「.ipa」文件从临时目录中复制到下载目录中:
执行完毕后对应的安装包文件就已经静静躺在你的下载目录里了。
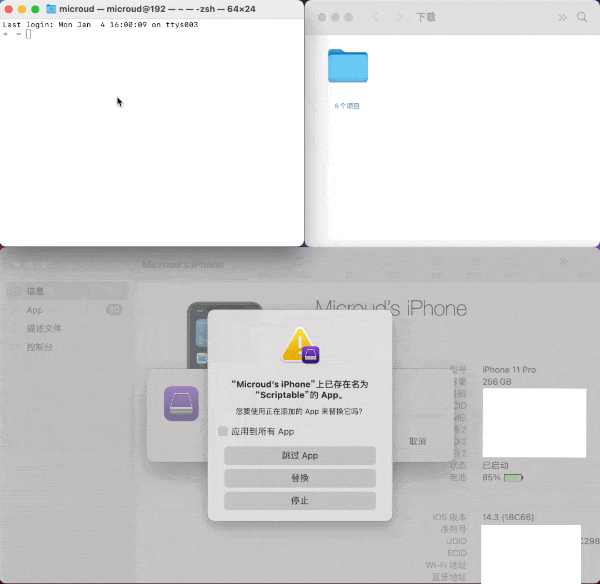
这时候再点击上图中的停止即可,《Apple Configurator 2》会把临时目录中的文件删除掉。
双击刚得到的安装包,等待系统进度条走完,应用便安装在系统内了。
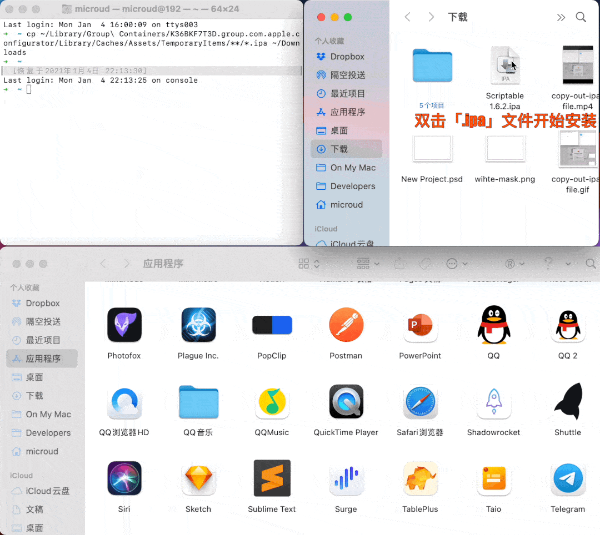
这时候打开「启动台」,便可以看到刚安装的应用。
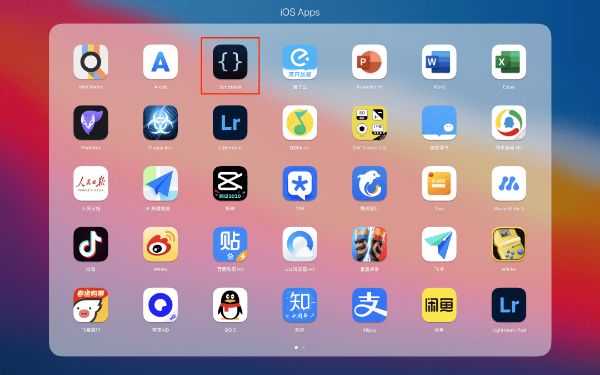
但是现在点击图标启动,会提示我们没有权限打开应用程序。
如果这时候听从系统的建议联系电脑或网络管理员,那么你将不会得到任何的有效的方案。
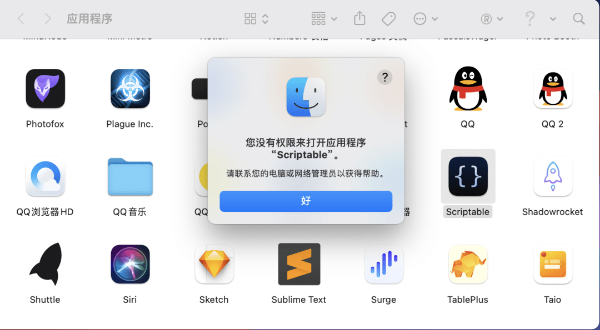
这个问题其实是由于 macOS 系统对未认证来源的应用设置了隔离属性,正常在界面上操作是没办法修改这个属性的。这时候需要我们依旧需要终端,输入:
回车后需要输入账户的密码,虽然看不到输入的内容,但是不要慌,正确输入密码后回车即可。结束这一步,iOS 应用便可以像普通的应用程序一样运行使用了。
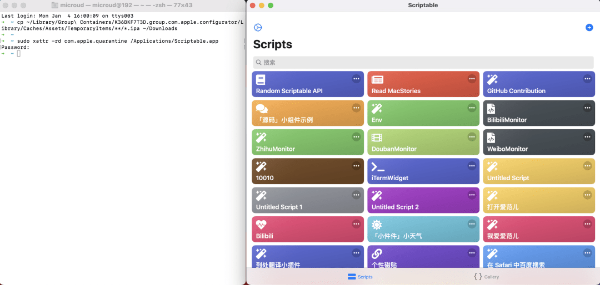
需要注意的是,手动提取安装包的前提是「Apple Configurator 2」登录的「Apple ID」账号必须购买了所安装的 app,否则即使是免费的 app 也不可以安装。这就意味着如果想要安装手机版,必须有一台 iPhone,安装 HD 版本,便必须有一台iPad。iOS 中的大部分 app 是 iPhone 与 iPad 通用应用,所以很多时候只需要其中的一部 iPhone 即可安装 iPad 版本的应用了。
由于系统的 SIP 限制,无法安装商店外的第三方的应用。同样的,越狱才能使用的 app 也无法简单地安装并使用。
iOS 应用在 Mac 上的基本使用体验
iOS 应用在 macOS 中依然与 iPhone、iPad 中一样,每个程序安装运行在自己的一亩三分地,每个程序的文件夹不能互相访问,也就是运行在沙盒之中。
访问系统内的资源依靠各种内置应用来实现:通过「照片」应用在 app 中选择照片;使用「访达」读写电脑中的文件——这也给 iOS 应用在 macOS 中提供了文件访问的能力的机制;使用系统默认浏览器响应应用内的打开网址操作等。
同时 iOS 应用的权限控制与移动端完全一致,使用摄像头、定位等与 iOS 如出一辙。iOS 应用也可以正常的使用 iCloud 的空间,可以与手机端共享文件。
我在使用过程中发现 iOS 应用在 macOS 中依旧可以检测到到本机是否安装了其它指定的 iOS 应用,比如在 Word 中可以看到本机有没有安装其他 Office 套件。
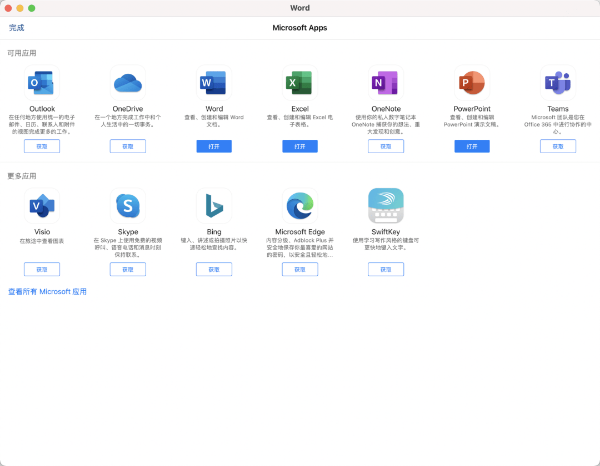
应用间的跳转也完全正常,我在使用微信读书的时候,可以直接调起 iPad 版微信进行登录,而且唤醒速度飞快。
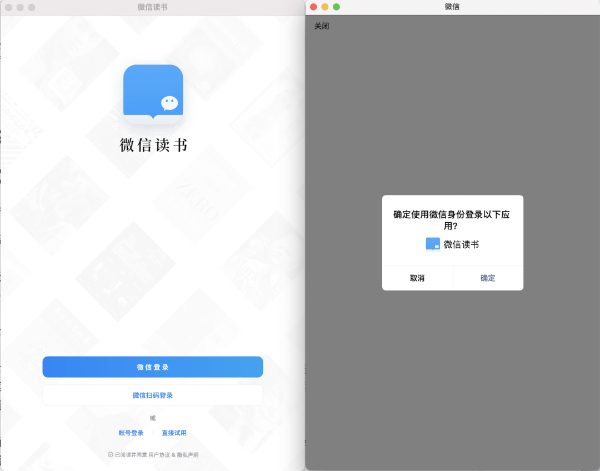
系统依旧会识别短信验证码,并在输入内容的时候进行提示。
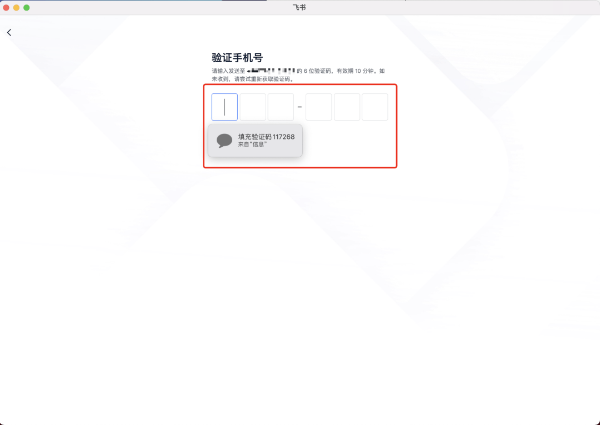
除了短信验证码,使用钥匙链的类似场景在 macOS 上都是有效的,不过弹出提示框后会影响到正常的键盘输入,有些时候所提示的并不是我们预期的内容,这时候按下「Esc」键可以关闭提示并通过键盘输入。
iOS 应用可以用来做什么?
让 iOS 上的免费版本满足基本应用
Office 规定在超过 10.1 英寸的设备上使用 Office 套件则视为专业用途,需要收费,但是在 M1 芯片的 Mac 上运行 Office 却并未发现这一限制。
可能是因为未上架的缘故,且未针对当前硬件做限制,Office 应用仅需要登录微软账号即可正常地使用免费功能。
使用《Word》的时候可以正常的打开、保存、编辑文本等,但是「Delete」键被识别为删除光标后的文字,无法依照 macOS 键盘正确的逻辑处理。
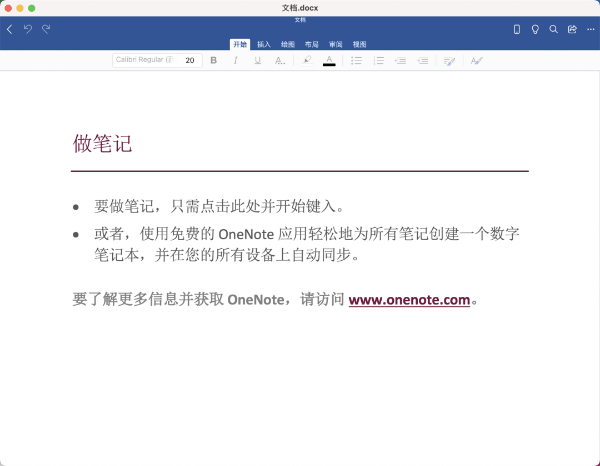
与之相反的是,《Excel》的表现堪称完美,无论是显示,还是录入文本的操作都很舒适,数据的筛选、审阅等也与 iPad 的体验一致。
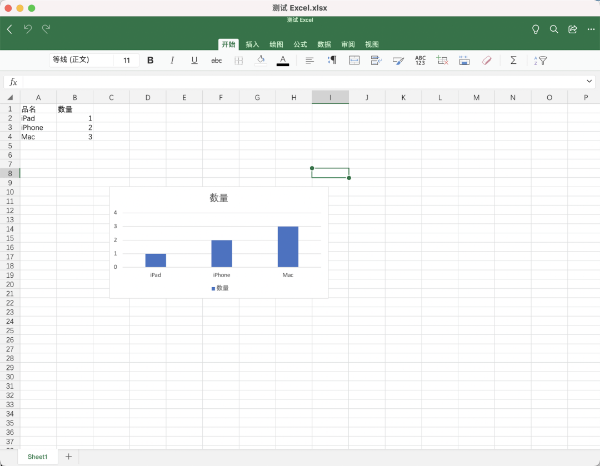
《PowerPoint》的使用体验也同样完美,编辑、播放幻灯片毫无压力,对于轻度使用幻灯片的用户是个不错的选择。不过播放幻灯片的时候,想要全屏播放的话,还需要将应用窗口全屏化。
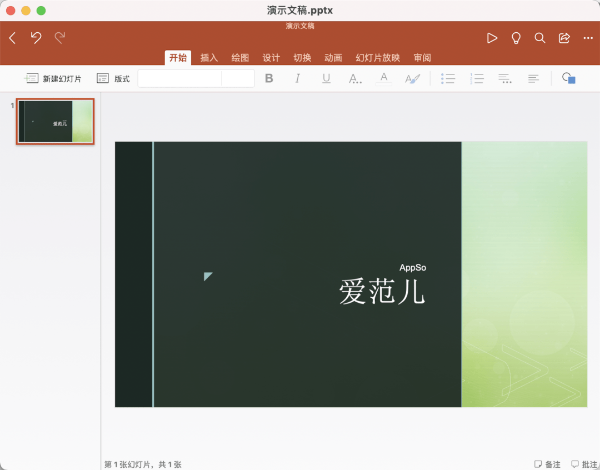
iPad 版的《Lightroom》则可以使用一部分基础功能来对照片进行处理,对于轻度使用的用户可以取代 Mac 上的收费《Lightroom》。
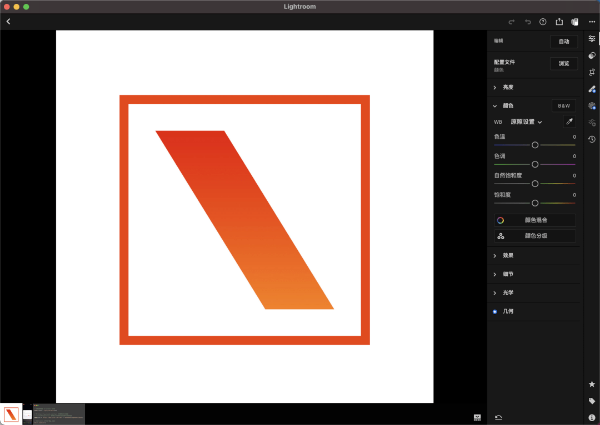
靠简洁稳定替代原有的 Mac 应用
使用 Rosetta 2 转译的《微信》用下来最大的感受便是各种崩溃,平均一天崩溃三五次。
换上 iOS 版的《微信》便省心多了,玩小程序、看朋友圈都不在话下。
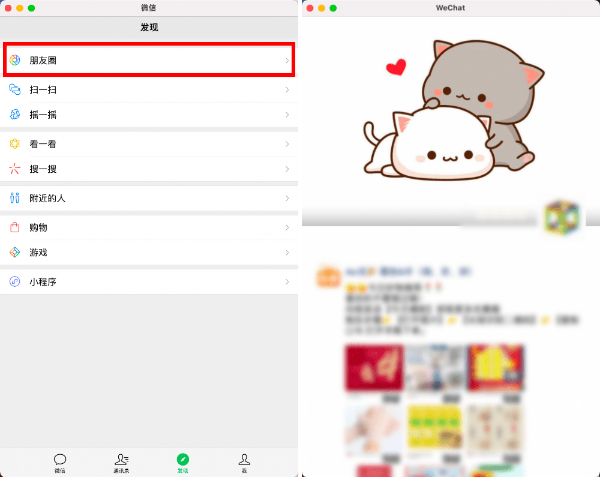
我也试了试「摇一摇」,无论是晃动窗口,还是晃动电脑都无法使用。
使用 Mac 上没有的 iOS 应用
微博、知乎等原本在 macOS 端没有的应用,现在也可以在 macOS 上进行使用了。
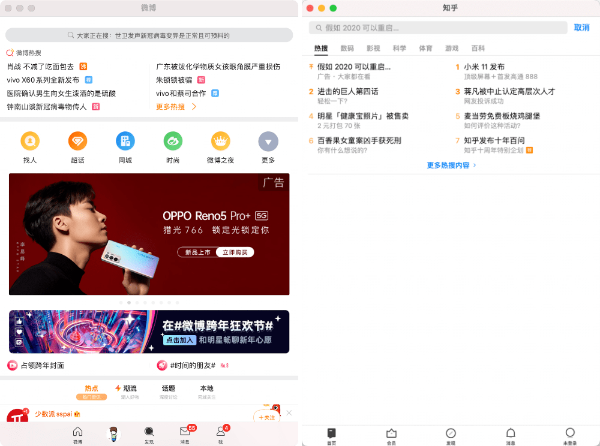
而有些仅存在于 iOS 端的好用的 app,现在自然也可以在 Mac 上使用了。习惯《Alook》浏览器的读者可以安装 Alook 浏览器,在 Mac 上它俨然一副桌面浏览器的样子,通过切换为请求桌面版网站即可。
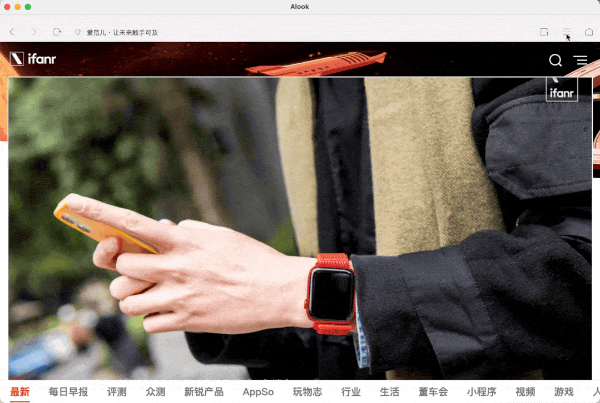
使用 Alook 便依旧可以使用 Alook 中屏蔽广告,视频倍速等的全部功能。
另外测试的一个应用为《MarginNote 3》,它在 Mac 上也可以很好地工作。不过完整功能依旧需要订阅。
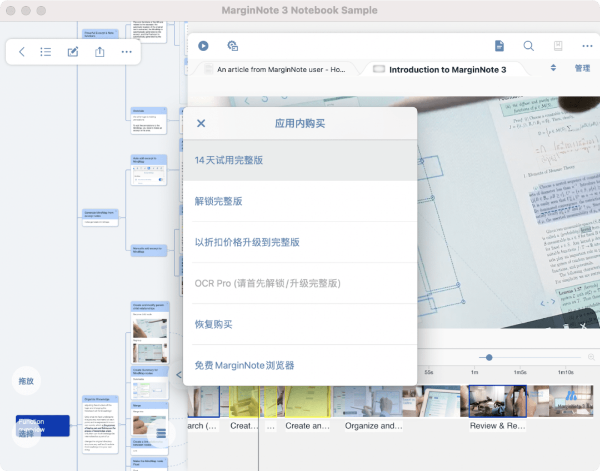
如上图所示,虽然《MarginNote 3》没有上架到 macOS 的 App Store 导致此应用不能方便的下载,但是安装后还可以正常、方便地进行订阅。点击「解锁完整版」后,手指不小心摸一下带指纹的电源键,就能扣费成功了。
将日常 App 搬到 Mac 上
使用 iOS 应用还有一个好处是弱化了手机的使用,大部分生活日常 app 都可以在 Mac 上完美使用,比如叫个外卖,刷会儿抖音,下班后打开滴滴打车。原本很多需要在手机上才能进行的生活娱乐操作,现在可以在工作之余在电脑上进行了。
值得一提的是,屏幕时间的设置依旧有效,且 app 的使用时间与移动端是共享的,比如我设置的每天只刷 3 分钟抖音,不管在哪一端,累计时长到了都会进行提示。
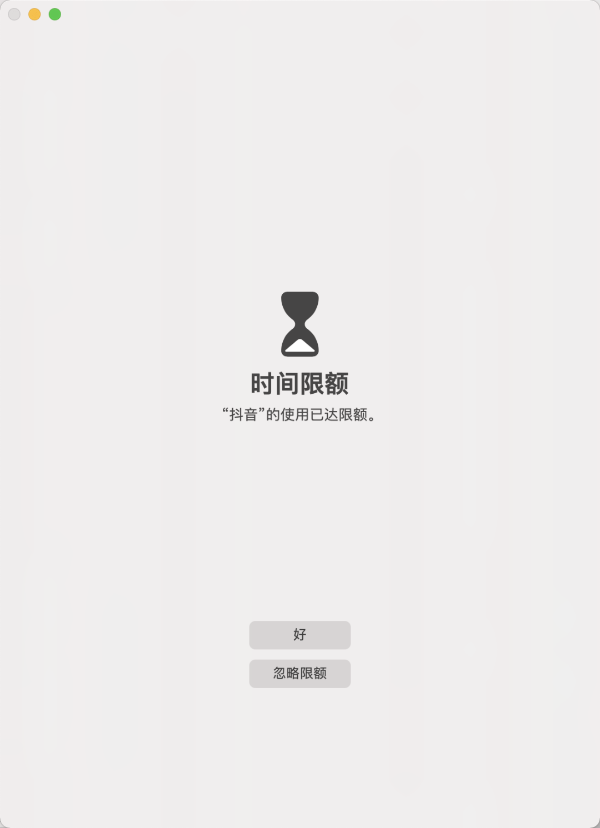
有趣的是,被限制的应用其实还在后台运行,比如抖音在达到时间限额后还在后台播放视频,点击「好」按钮,只会把窗体最小化,并不会退出应用。
生活中的很多场景自此便不再需要拿起手机便可以完成了,就这样,我的手机使用时间直线下降。
拯救 macOS 贫瘠的小组件
Big Sur 系统更新后,变得更像 iPad 了,双指轻划右侧边缘可以弹出小组件,样式与 iOS 完全一致。
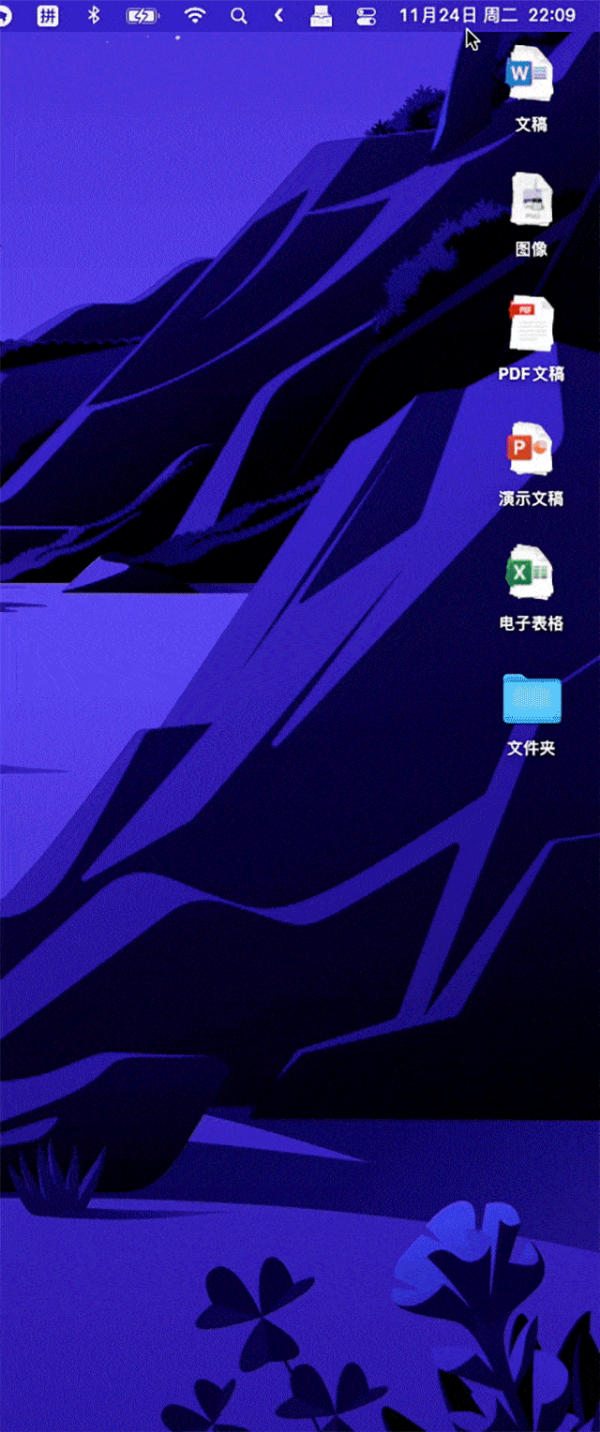
在使用 iOS 应用的时候,我意外发现 app 提供的小组件是可以在 macOS 上正常添加与显示的,甚至我用《able》写的「爱范儿最新文章小组件」 都是可以正常工作。
知乎的小组件可以让我在 Mac 下也能时不时地看一眼最新内容。
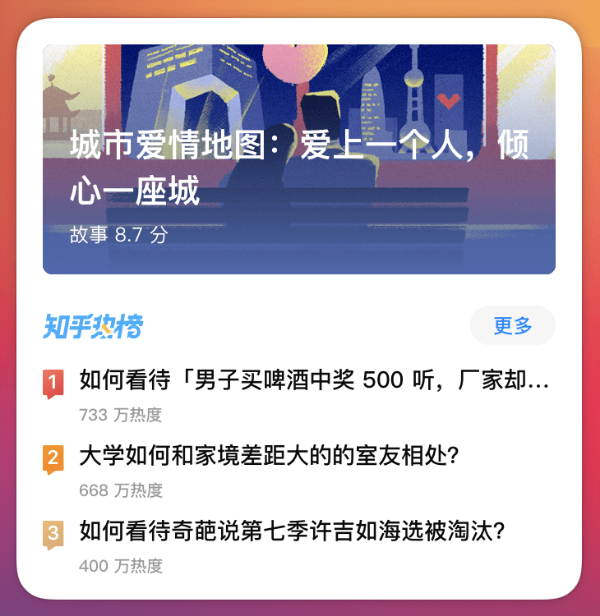
《able》可以正确运行大部分脚本,所以之前 APPSO 文章中介绍的大部分小组件都可以在 macOS 上正确显示,借助《able》,macOS 可用的小组件数量和自定义能力更上一层楼。(当然,macOS 自己也可以添加小组件 )
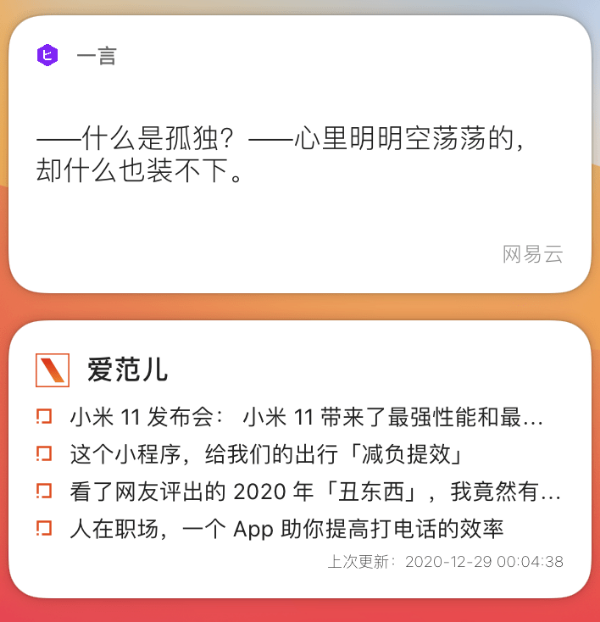
打开 iOS 游戏休闲娱乐一下
打开 iOS 应用后,点击桌面顶部的菜单栏,可以发现,多了一个「触控替代」的选项。
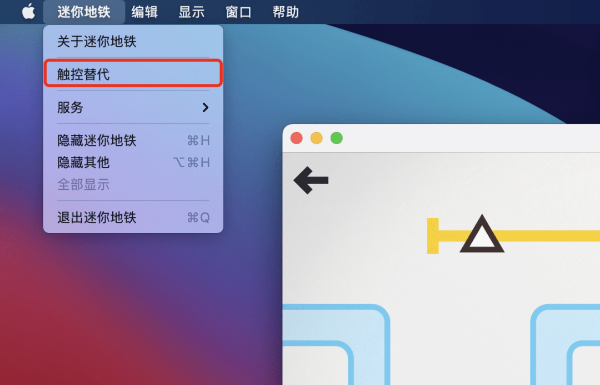
勾选后,会弹出提示教我们如何使用一些触摸板的手势操作来模拟屏幕触摸。
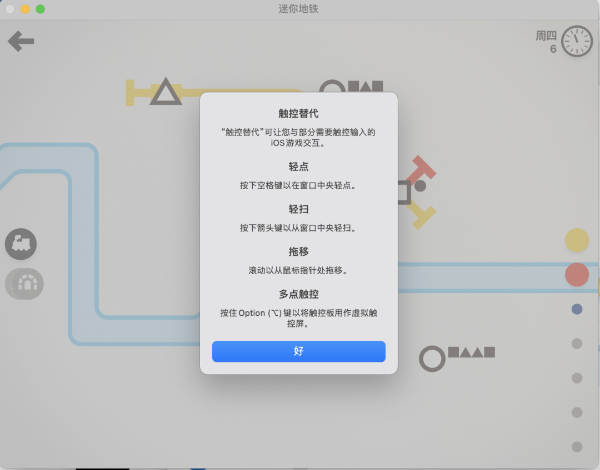
根据介绍可以知道,这个模式主要是为游戏服务的。
对于普通的休闲类游戏,依靠简单的点击或者少量的拖拽的游戏便可以轻松驾驭,如《迷你地铁》游戏 。
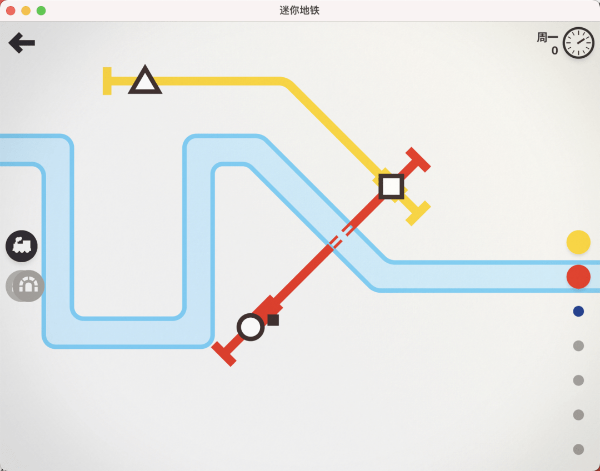
对于摇杆类的游戏,则可以通过开启「触控代替」后,按住「Option」键使用触摸板操作摇杆。
由于笔记本自带的触摸板用起来没有那么舒适,为了体验类似手柄一样的自由,我拿出了因为 M1 芯片的 Mac 的到来导致落满了灰尘的妙控板,开了一局《和平精英》的训练场。
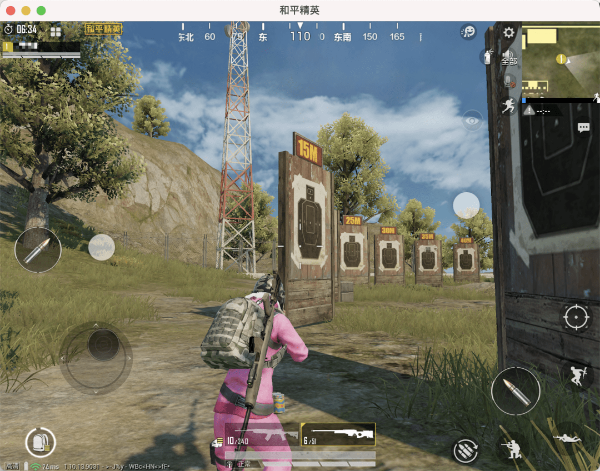
一番体验下来的感觉是这种操作由于不如在触摸屏上那样直观,故而比较依赖肌肉记忆,或者依赖记号笔在触控板上画出按钮的位置。
还有一小部分游戏已经适配了键盘,可以直接通过键盘按键进行控制。游戏《帕斯卡契约》 便支持通过键盘控制。
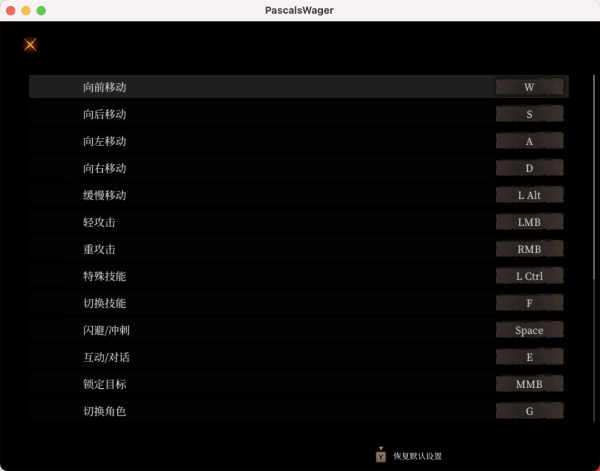
▲
游戏《帕斯卡契约》中的按键配置界面
测试完不由得感叹这类游戏在 Mac 上的体验已经与原生的游戏相差无几,不知道《和平精英》之类的流行游戏会不会做类似的操作兼容。
至于为什么没有 2020 年度最佳游戏《原神》?别问,问就是闪退。
很多 iOS 头部游戏都很积极地在 macOS 上的 App Store 上下架,所以大多需要手动安装。这里不做过多的解读,希望能在 macOS 上看到 iPad 游戏大放异彩,弥补 macOS 系统游戏不足、娱乐性较低的缺憾。

综合这段时间的使用体验,可以说 iOS 应用登陆 Mac 平台,结结实实地扩充了一波 macOS 系统的应用,尤其是 iPad 平台的优质应用让我们可以很方便地将使用体验无缝迁移到 Mac 平台上,大部分日常接触到的应用都有不错的表现。而对于适配不够完美的应用,主要需要应用本身针对不同平台的系统进行优化。
这一次应用数量的大跳跃,在我看来已经对 Mac 用户的一部分使用习惯造成了一定的改变。而且打通全平台后很多软件在未来可能只需要购买一份,对消费者是利好的。种种表现,很值得让人说一句「未来可期」。
2021 年了,为什么还有人怀念手机呼吸灯? 点击查看
沉迷欺骗眼睛,这些「错觉图片」你能看穿几个? 点击查看
在 iPhone 桌面就能看各种热搜榜?用这个神器,自制小组件 点击查看
来个一键三连
- 不听谷歌警告?欧洲市场再次“撕破脸”?这次连鹰派都坐不住了?
- 苹果的AirPods有多吸金?年营收超过顶级科技公司
- 陈根:微软新专利,软屏幕更坚硬
- 苹果8个代工厂搬迁,全面开启印度制造生涯,真的可行吗?
- 或使用天玑1000+芯片?荣耀V40已全渠道开启预约
- 三星Galaxy S21系列官方渲染图曝光:展示磨砂玻璃材质
- 从AirPods Pro牛年版,看越来越水的“苹果新春优惠”
- 苹果谷歌重拳出击:下架“右派推特”Parler
- 苹果“遮羞布”被扯下,小米的两个动作,让库克无地自容
- iPhone续航有救了,苹果最新专利曝光,无线时代或提前来临
- 真猛!vivo X60今日首销便成销量冠军:外观配置无可挑剔
- 在体验了上百款iOS小组件后,我推荐你使用这些。
- vivo X60 Pro用强大的相机,治好了我的拍照手抖症。。。
- 中国电信放大招:不换机不换号 一张SIM卡轻松拥有“量子密话”
- B站拖更UP主更新整大活,6部苹果2部华为,视频成本有点高
- 梦幻冰苹果又上热搜,时隔多年依然没人知道咋弄出来的
- 综合实力获认可,vivo X60斩获安兔兔性价比榜单第二名
- 小米高管:iPhone12其实是性价比手机
- 都是3999,小米11赢了Nova8Pro和Reno5Pro+吗?
- 荣耀“单飞”后首款新品将至!1月18 日荣耀V40正式发布
- 骁龙888最强对手来袭!三星官宣猎户座2100:性能炸裂!
- 三星发布Chromebook 2笔记本,配备QLED触控屏
- 从无到有:柔宇科技的柔性电子技术
- 荣耀V40苏宁易购开启盲约 推出独家盲盒
- 联想更新IdeaPad系列,刷新主流笔记本电脑的性价比
- vivo X60苏宁开售,杨蓉将现身苏宁门店直播带货
- 比小米11好看!iQOO 7外观曝光:这颜值才是旗舰水准
- 苹果iPhone 12的物料成本比iPhone 11高出21%
- 荣耀V40官方定妆照来了 依旧高颜值银色将成主打色
- 外国网友慕了:为什么vivo X60不在国外上市?
- 荣耀V40官宣:1月18日发布
- 5G规模落地之年:从火神山医院到珠峰,新增58万个基站覆盖所有地市
- OPPO Reno4 Pro 5G的DXO相机评分出炉!拿到108分
- 【三星电子:今年将推多款Micro LED电视新品】
- 华为P50最愁芯片不够用?长成这样,就多给它一点时间!
- realme让千元机也轻薄,半斤机红米note9黯然失色
- MacBook Air mini-LED版本?可能将于2022年推出
- 配置亮眼,体验更满意!vivo X60 Pro令人赞不绝口
- 小米举办技术颁奖典礼!快充和MIUI隐私保护团队获得百万美元大奖
- 一根充电器同时充4台设备!苹果新专利大玩“套娃”
- 充电速度慢 用户体验差 无线充电凭什么取代有线充电?
- realme推 V15 5G手机,主打国潮设计起售1399元
- 稳了!5G手机即将迈入千元时代
- 华为MateX2曝光或推迟发布;iPhone 13系列将引入LTPO屏幕
- 三星发布新电视:99.99%屏占比 8K输出
- 【Facebook 向苹果妥协:别无选择只能遵守 iOS 14 隐私新规】
- realme真我V15国潮锦鲤手机,灵感取自古画《洛神赋图》
- realme真我V15测评:媲美旗舰机,50W闪充超速了!
- realme真我V15手机发布:50W智慧快充,1399元起
- 不知不觉Mac App Store已经成立10周年
- 小米便携鼠标2图赏:无线双模 一节5号电池用一年
- MG统御型吉姆,菲利普修斯专用机——精分色
- 预算六千组后期电脑 处理器怎么选才能事半功倍
- 三国创杰传龙贤刘备&貂蝉
- 苹果logo,真是为纪念图灵?真相却是苹果姿势指南
- 男子旧微信支付记录在面馆吃半年霸王餐,老板:每天都假装扫一下
- 难怪你家网速一天比一天慢!多亏宽带师傅透露,都是因为这个习惯!
- 跨界才是潮流?看看这四款联合跨界手机 款款是精品
- 曝苹果 iPad 9 更轻薄屏幕大升级
- iPhone“超级周期”真的来了?